Textpad 7 Silent Install
Posted By admin On 27/05/18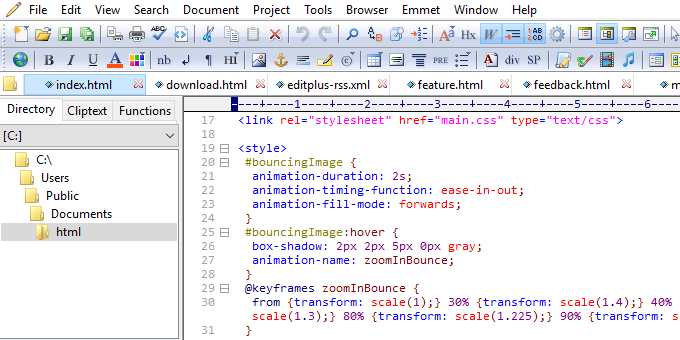
JDK Installation for Microsoft Windows See for general information about installing JDK 7 and JRE 7. The following topics are covered: • • • • • • • • • • • • • • • • • • • See for information about supported platforms, operating systems, and browsers. See for minimum processor, disk space, and memory requirements. Note: • The JDK and JRE have a version string that enables you to determine the version number. See for information about Java SE 7 version numbers. • The JDK has the option of installing the public JRE.

How to Create a Silent Install for Textpad. Run setup.exe /r to create a response file. Create Silent install file containing: Setup.exe /s /qn. TextPad 7.6 is a free upgrade for existing users. TextPad 8 Downloads: User Interface: Online. You cannot install both the 32 and 64-bit editions on the same.
For more information about JRE installation, see. • If you have any difficulties, see the section at the end of this document or for your installation problem. For any text in this document that contains the following notation, you must substitute the appropriate update version number: For example, if you were downloading the JDK installer for 32-bit systems for update 1.7.0_01, the file name: jdk-7-windows-i586.exe would become jdk-7u1-windows-i586.exe.
Similarly, if you were downloading the JDK installer for 64-bit systems for update 1.7. Download Redballoon Forget-me-not Rar. 0_01, the file name jdk-7-windows-x64.exe would become jdk-7u1-windows-x64.exe. In this procedure, you will run the self-installing executable file to unpack and install the JDK. As part of the JDK, this installation includes an option to include the public Java Runtime Environment. (The JDK also contains a private JRE for use only by its tools; see for more information.) Install the JDK by doing the following: • • • • • If you save the self-installing executable file to disk without running it from the download page at the web site, note that its byte size provided on the download page. After the download has completed, verify that you have downloaded the full, uncorrupted software file. You must have administrative permissions in order to install the JDK on Microsoft Windows. The file jdk-7-windows-i586-i.exe is the JDK installer for 32-bit systems.
The file jdk-7-windows-x64.exe is the JDK installer for 64-bit systems. If you downloaded either file instead of running it directly from the web site, double-click the installer's icon.
Then, follow the instructions the installer provides. The installer may ask you to reboot your computer. When finished with the installation, you can delete the downloaded file to recover disk space.
Note: Installers for JDK 7u6 and later install the JavaFX SDK and integrate it into the JDK installation directory. Installers for JDK 7u2 to 7u5 install the JDK first, then start the JavaFX SDK installer, which installs JavaFX SDK in the default directory C: Program Files Oracle JavaFX 2.0 SDK or C: Program Files (x86) Oracle JavaFX 2.0 SDK on 64-bit operating systems. Pro Tools 8 Authorization Code Keygen here. If you want to install the JavaFX SDK (version 2.0.2) with JDK 7u1 or earlier, see for more information. Starting with JDK 7u40 release, Java menu items are added to the Windows Start Menu to provide easy access to Java resources. During JDK install, a Java Development Kit folder is created in the Windows Start Menu, which contains the following items: • Reference Documentation: opens the Online API documentation web page. • Java Mission Control: opens the Java Mission Control profiling and diagnostics tools suite. During JDK install and uninstall processes, the appropriate start menu items are updated to be associated with the latest JDK version on the system.
Note: Java Mission Control is a commercial feature available to users with a Java SE Advanced license. You can perform a silent, non-interactive, JDK installation by using the command-line arguments.